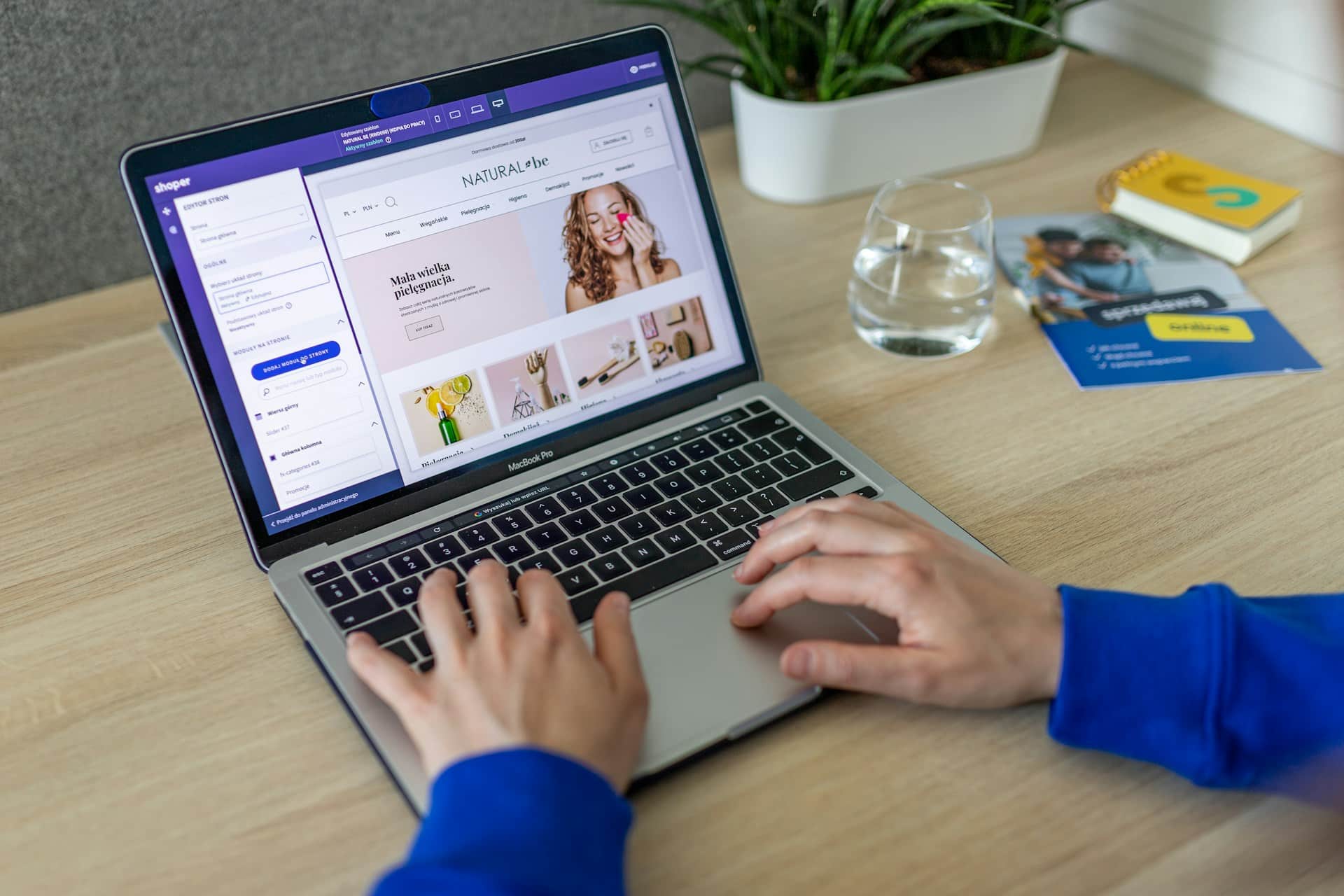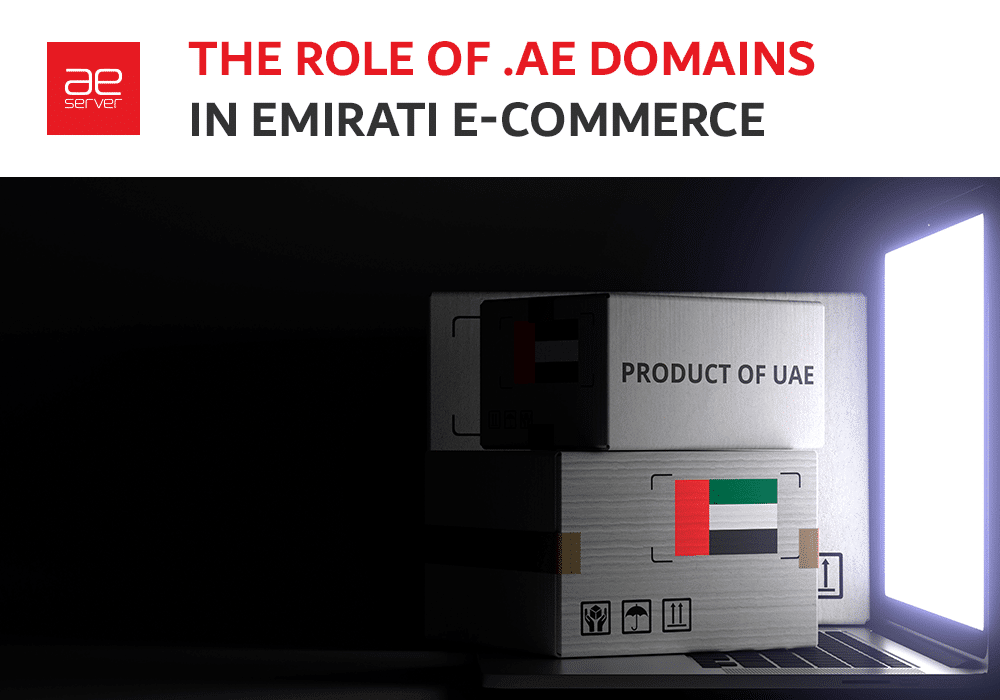Guide: How to Use Woocommerce for WordPress Websites
Revamp your site into a robust networked bazaar. You can do it by using the forefront e-biz plugin. This comprehensive guide leads you through establishing and optimizing your digital shop. It covers everything. It is from installation and product administration to configuring payment gateways and customization. Unleash the complete potential of your WordPress site with WooCommerce. Enhance your online enterprise and ensure a smooth shopping journey for your clientele. Immerse yourself in digital commerce. You will harness the dynamic features of WooCommerce for WordPress with confidence and ease.
Benefits of Using WooCommerce for Your WordPress Site
It offers many benefits for those looking to establish and grow their online presence. One of its primary advantages is its seamless integration with WordPress. It is the world’s most popular content management system. This compatibility ensures users can turn their standard websites into functional online stores. Among the typical advantages of setting up WooCommerce are the following:
- User-friendly nature: Installing an online store can be daunting. But WooCommerce simplifies the process with its intuitive interface and easy-to-navigate features.
- High level of customization: It allows users to tailor their online stores to match their brand identity.
- Flexibility in handling various product types: It does not matter whether you sell products or services. The platform equippes to accommodate diverse offerings.
- Extensive library of extensions and plugins: These tools enhance the functionality of your store.
- Robust analytics and reporting features: Merchants can gain valuable insights. They are into customer behavior, sales trends, and inventory management.
Setting up WooCommerce is a robust and adaptable solution for anyone. It helps build and manage an online store through WordPress. Its user-friendly interface, customization options, product flexibility, extensive plugin support, and analytical tools. They make it a valuable asset for businesses aiming to succeed in the competitive world of e-biz.

Setting Up WooCommerce on WordPress
Your journey begins with the seamless integration of WooCommerce for the WordPress site. This step-by-step guide will walk you through the process. It ensures a smooth and efficient setup to transform your website into a fully functional online store. From installation to initial configuration, follow these steps. They will help you unleash the potential of WooCommerce and kickstart your online business.
Install the WooCommerce Plugin
Installing this plugin on your site is a straightforward process. Follow these step-by-step instructions:
- Login to Your Dashboard: Access the admin area of your WordPress website by logging in with your credentials.
- Navigate to the Plugins Section: Find the “Plugins” tab on the left-hand side of the WordPress dashboard. Click on it to access the plugin management page.
- Add New Plugin: Once in the “Plugins” section, click the “Add New” button at the top of the page.
- Search for WooCommerce: In the search bar, type “WooCommerce” and press Enter. The official WooCommerce plugin should appear in the search results.
- Install WooCommerce: Find the WooCommerce plugin in the search results and click the “Install Now” button. WordPress will now download and install the plugin for you.
- Activate WooCommerce: After installation, click the “Activate” button. This way, you will activate the WooCommerce plugin on your WordPress site.
- Run the Setup Wizard: Setting up WooCommerce will prompt you to run the setup wizard upon activation. This wizard will guide you through the initial configuration process.
- Follow the Setup Wizard Steps: Follow the steps in the setup wizard to configure WooCommerce. They are according to your specific business needs. It may include details about your location, payment gateways, and shipping methods.
- Complete the Setup: After completing the setup wizard, WooCommerce on your WordPress site is ready to use. You can start adding products, customizing your store, and preparing it for launch.
You’ve successfully installed and activated the WooCommerce plugin on your web page. You can now explore the various features and settings within it. They will help you to tailor your online store to your unique business requirements.
Related: Getting Started with WooCommerce – A Quick Guide
Configuration Wizard
It simplifies setting up WooCommerce on your WordPress site. Here’s a step-by-step guide to ensure a smooth configuration:
- Run the Wizard: You’ll likely run the setup wizard after activating such a plugin. You can find it if you need help by navigating to WooCommerce > Help > Setup Wizard in your WordPress dashboard.
- Choose Your Location: The wizard will first ask you to specify your store’s location. Enter the necessary information, such as your address and the currency you want to use for transactions.
- Choose the Industry Type: Select the products or services you plan to sell. This information helps WooCommerce tailor some settings to suit your business model better.
- Shipping and Tax Setup: Configure your shipping and tax settings. Specify whether you’ll be shipping physical products. Set up WooCommerce on WordPress tax calculations based on your location and the locations you plan to sell to.
- Choose Payment Methods: Select the payment methods you want to offer your customers. WooCommerce supports payment gateways, including PayPal, Stripe, and credit card payments.
- Recommended Extensions: The wizard may suggest extensions based on your business type.
- Storefront Theme Installation: The wizard might recommend the official Storefront theme.
Following the WooCommerce Configuration Wizard ensures that your online store is correctly configured. It saves you time and provides a solid foundation for your e-commerce venture.
How to Manage Products in WooCommerce
Managing products in WooCommerce for WordPress is vital for a successful online store. Begin by logging into your WordPress dashboard and navigating to the WooCommerce tab. Select “Products” to view your current inventory or add new items. Use the intuitive product editor to input title, description, and price details. You need to leverage categories and tags for seamless organization. Incorporate product images to enhance visual appeal. WooCommerce supports diverse product types, including physical goods, digital downloads, and services. Regularly update inventory, track stock levels, and use analytics. It will help you to gain insights into product performance.
Access Your Dashboard
Accessing your dashboard is the first step to managing your WooCommerce for WordPress products. Follow these simple instructions:
- Open Your Web Browser: Launch your preferred web browser (Chrome, Firefox, Safari, or Edge).
- Enter Your Website URL: In the address bar, type the URL of your WordPress website and press Enter.
- Add “/wp-admin” to the URL: After your website URL, add “/wp-admin” (e.g., “yourwebsite.com/wp-admin”) and press Enter.
- Enter Your Login Credentials: The system will direct you to the WordPress login page. Enter your username and password, then click the “Login” button.
- Navigate to the Dashboard: Upon login, you’ll be immediately redirected to the WordPress dashboard. The dashboard is the central hub for managing your website, including WooCommerce products.
Once you’ve accessed your WordPress dashboard, you can use the “Products” section. With it, you can add, edit, or manage your WooCommerce products effectively.
Navigate to “Products.”
You need to follow these steps to navigate to this section in WooCommerce for WordPress:
- Locate the Sidebar: On the left side of your WordPress dashboard, you’ll find the sidebar containing various tabs and options.
- Find the “WooCommerce” Tab: Look for the “WooCommerce” tab in the sidebar. A shopping bag icon typically represents this tab.
- Hover Over “WooCommerce”: Hover your mouse over the “WooCommerce” tab to reveal the submenu.
- Click on “Products”: In the submenu, you’ll see various options related to WooCommerce. Click on “Products” to enter the product management section.
You might find a direct link to “Products” if you have shortcuts on your dashboard. Clicking on this shortcut will also take you to the product management area.
Add a New Product
Adding a new product in WooCommerce for WordPress is a straightforward process. Follow these steps to add a product to your online store:
- Access Your WordPress Dashboard: Access your WordPress admin area to access the tools. It is necessary for managing your WooCommerce products.
- Navigate to “Products”: Go to the “WooCommerce” tab in the sidebar of the WordPress dashboard. Hover over it to reveal the submenu, and click “Products.”
- Click “Add New”: Once you’re in the “Products” section, click the “Add New” button at the top of the page.
- Enter Product Details: Fill in the necessary details for your new product. It includes the product name, description, pricing, and other relevant information.
- Product Data Settings: Scroll to the “Product Data” section to set product details. They include regular prices, sale prices (if applicable), and inventory settings. You can also assign categories and tags to organize your products.
- Add Product Images: Set a featured image for your product and add more images to showcase it from different angles.
- Configure Product Attributes: In the “Attributes” section, you can configure product variations.
- Set Up Product Categories and Tags: Assign your product to relevant categories and add tags. It is necessary for easy organization and searchability.
- Publish Your Product: Once you’ve entered all the necessary information, click the “Publish” button. In such a way, you will make your product live on your online store.
Congratulations! You’ve successfully added a new product to your WooCommerce for WordPress store. Repeat these steps for each product you want to showcase on your website.
Related: Essential WooCommerce Security Tips
Other WooCommerce features that will be useful for your business
It offers a variety of features. They are beyond essential product management that can significantly enhance your online business. Checking some more WooCommerce features that can benefit your business is vital. By exploring these features, you can maximize the potential of WooCommerce for your online business. Also, create a robust and customer-friendly e-commerce lorry.
Payment Gateways
WooCommerce for WordPress provides various payment gateways to accommodate different customer preferences. Also, it will streamline transactions on your online store. Here are some popular payment gateways supported by WooCommerce:
- PayPal: Accept payments securely with PayPal. They allow customers to pay using their PayPal accounts or credit/debit cards.
- Stripe: Integrate it to accept credit card payments directly on your site. Stripe supports a wide range of currencies and provides a seamless checkout experience.
- Square: Connect Square to your WooCommerce store for in-person and online payments. Square facilitates credit card processing with ease.
- Amazon Pay: Allow customers to use their Amazon account to buy on your WooCommerce site. It provides a familiar and convenient payment option.
- Apple Pay: Enhance the mobile checkout experience by enabling Apple Pay. Customers can securely make purchases using their Apple devices.
- Google Pay: Integrate Google Pay for a fast and secure payment experience. Customers can use the payment methods they saved from their Google accounts.
- WooCommerce Payments: It is a built-in solution for seamless transactions. It simplifies payment setup and management.
- Worldpay: It provides a global payment solution with various payment methods and currencies. They are catering to an international customer base.
Before selecting a payment gateway, consider transaction fees and supported currencies. Also, allow compatibility with your target audience. By offering diverse payment options, you enhance the user experience. You increase the likelihood of conversions on your WooCommerce for WordPress store.
Shipping Options
WooCommerce provides flexible and customizable shipping options. They cater to the diverse needs of online businesses. Here are key features and options related to shipping in WooCommerce:
- Flat Rate Shipping: Set a fixed shipping cost for each order or item, providing simplicity for you and your customers.
- Free Shipping: Offer free shipping based on specific conditions. Among them are the lowest order amount or particular products.
- Local Pickup: Allow customers to pick up their orders directly from your physical location, saving on shipping costs.
- Real-Time Carrier Rates: Enable real-time shipping rates from major carriers. Among them are UPS, FedEx, and USPS based on the customer’s location and the weight of the items.
- International Shipping: Expand your reach by configuring international shipping options. Set specific rates for different countries or regions.
- Shipping Tracking: Provide customers with tracking info. This way, they can check the status and location of their shipments.
- Flat Rate Box Shipping: Use flat-rate boxes for specific carriers to optimize shipping costs for packages of varying sizes.
You can create a tailored shipping strategy for your WooCommerce for WordPress store. Do it by leveraging these shipping options. You may meet your customers’ expectations and optimize your operational processes.
Conclusion
This dynamic synergy empowers the creation of robust online stores. The customizable item management and analytical tools make it a pivotal choice for e-commerce success. Elevate your online biz, attract clients effectively, and navigate the digital marketplace confidently. Do it with the potent mix of WooCommerce for WordPress.
FAQ
-
Can I use WooCommerce if I have no coding experience?
WooCommerce is suitable for users with no coding experience. It provides an intuitive interface and user-friendly tools. They help you easily set up and manage an online store within the WordPress platform.
-
How can I select the best theme for my WooCommerce store?
To select the best theme for your store, prioritize responsiveness and user-friendly navigation. Also, rank compatibility with WooCommerce plugins. Design that aligns with your brand identity and product presentation.
-
Is it possible to integrate WooCommerce with other marketing tools and platforms?
It offers seamless integration with various marketing tools through extensions and plugins. They allow you to connect your online store with email marketing, social media, and analytics.
-
What are the best practices for optimizing the performance of a WooCommerce site?
Optimize the performance of your WooCommerce site by leveraging a reliable hosting provider. Also, install caching mechanisms, optimize images, and utilize a content delivery network (CDN). Regularly update both WooCommerce and WordPress for enhanced speed and efficiency.