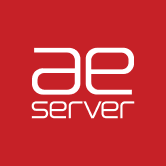Setting up email account in Mail on OS X and above.
Adding a New Account
Choose Preferences, from the Mail menu.
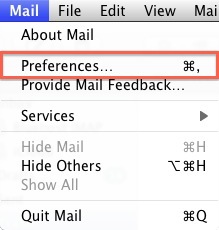
Select Preferences.
Click on the Accounts tab.
On the Accounts window, click the + sign.
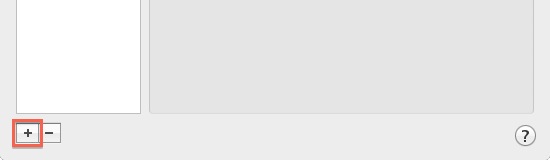
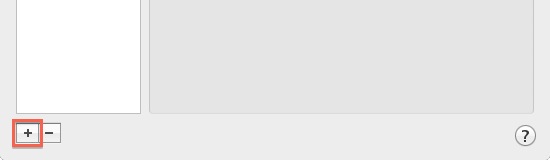
Account Settings
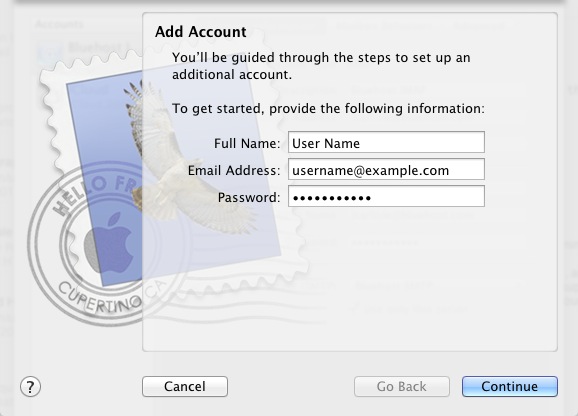
Enter your Full Name, or as you would like it to appear on your sent email.
Enter your Email Address.
Enter your email account's Password.
Click the Next button.
Incoming Mail Server
When entering the information for your Incoming Mail Server you will need to decide if you would like to use POP3 or IMAP POP3 will download and remove all of the emails from our server, where as IMAP will synchronize the emails between your email client(s) and our server.
IMAP is recommended if you will be using this email account with multiple devices.
IMAP is recommended if you will be using this email account with multiple devices.
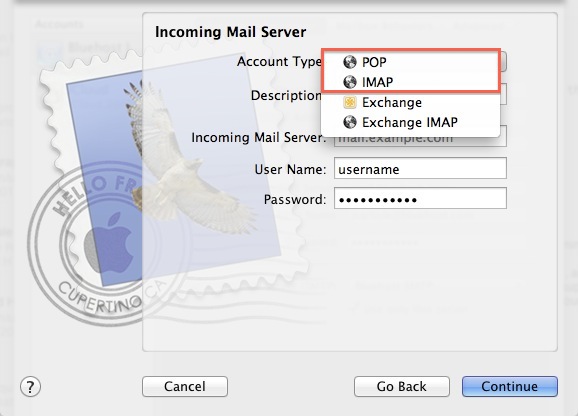
Choose your account type. You may select either POP or IMAP.
Give this account a description for quick reference.
Please enter mail.example.com as the Incoming and Outgoing mail server.
You would replace example.com with your own domain name.
Enter your full email address as the User Name.
Enter the Password of your email account.
Click Next.
Outgoing Mail Server
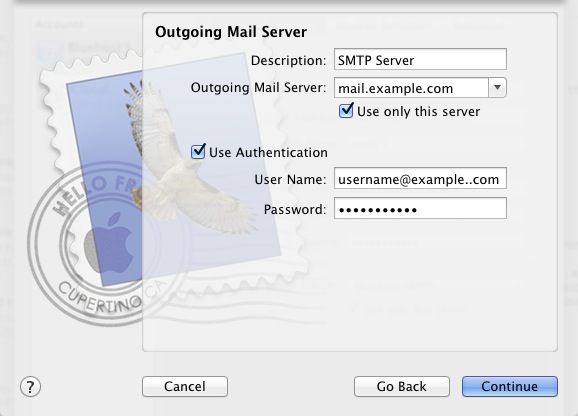
Enter a Description for your Outgoing Mail Server.
The Outgoing Mail Server is the same as your incoming mail server. Again, this will be something like mail.example.com
Check the Use Authentication box.
Enter your full email address as the User Name.
Enter the Password of your email account.
Click the Next button.
Complete the Setup Process
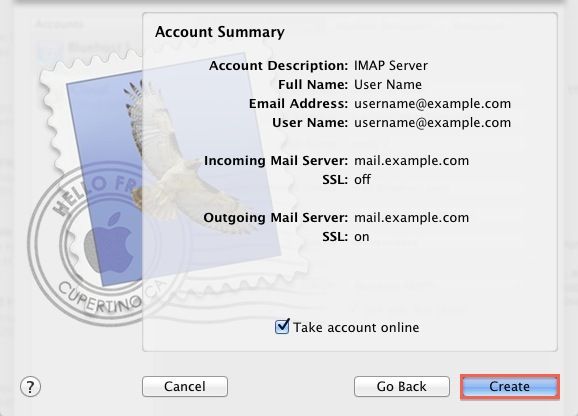
Verify that the information in the Account Summary window is correct and click Next
Mail is now correctly configured to send and receive emails.