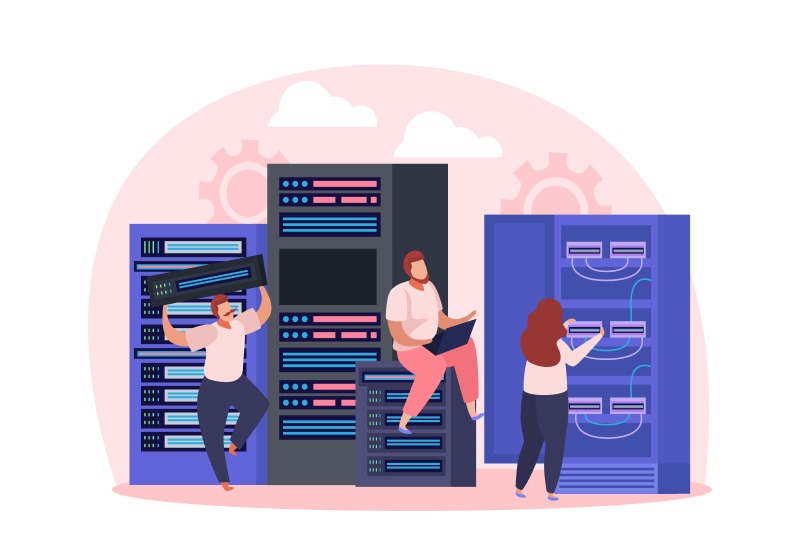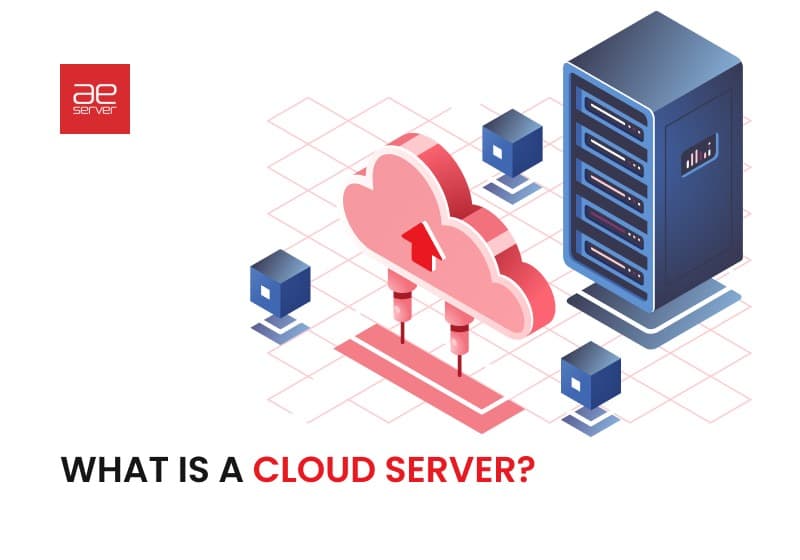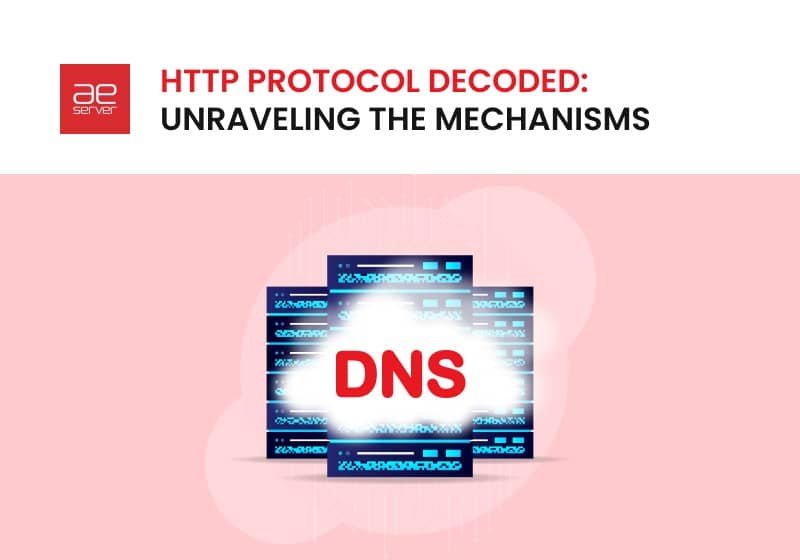Resolving DNS Issues: Challenges and Solutions
This problem is usually caused by a failure in the DNS settings. It handles redirecting IP addresses to the domain. If we talk about the causes of this error, the cause can be either: the computer itself; the router; equipment on the provider’s side. The error “DNS-server does not respond” appears due to Windows network diagnostics. It is very easy to run the diagnostics. Just right-click on the Internet connection icon and select “Troubleshooting.” The following error may sometimes appear: “Computer settings are correctly configured. But the device or resource (DNS server) is not responding.” These are the errors. If you do not know what to do, we will consider some practical tips to help cut these errors. As a result, the Internet on your computer will work, and websites will start opening. In this article, we will consider DNS issues in more detail.
Understanding DNS and Its Importance
DNS, or Domain Name System, is a fundamental technology underpinning the internet’s functionality. It acts as a virtual phone book. It translates human-readable domain names (e.g., www.example.com) into IP addresses (e.g., 192.168.1.1). After all, computers use them to identify each other on the network. This translation is very important to ensure uninterrupted communication and access to:
- web sites;
- services;
- resources on the Internet.
DNS settings are important because they are a very important part of navigating and connecting to the Internet. Imagine if we had to memorize complex strings of numbers to access websites. It looks harder instead of convenient domain names. DNS simplifies this process, making it easier for individuals to access online content. It also promotes load balancing and fault tolerance. It distributes traffic across many servers. It improves the performance and reliability of sites. Furthermore, DNS plays a crucial role in cybersecurity. This enables security mechanisms such as SSL certificates. They encrypt data between users and websites. They also protect sensitive information from potential attackers. But, DNS can be vulnerable to malicious activities such as:
- DNS spoofing;
- pharming.
They redirect users to fake sites designed to steal information. That’s why it is important to know why the DNS server is not responding. DNS is the unsung hero of the nternet that works behind the scenes. It ensures smooth and efficient communication between devices. Its importance can’t be really overemphasized because everything depends on it:
- from user experience and website accessibility;
- to network or data security and reliability.
Understanding DNS will continue to be an essential component of an online experience.
DNS Server Not Responding: Troubleshooting Connectivity Problems
When surfing the Internet, users often encounter the error “DNS-server does not respond.” It occurs when opening sites. In this article, we will tell you what to do in such situations and how to fix the problem. Each site on the Internet has a unique address. For the user, it is usually represented as a meaningful set of letters. However, the global network uses a digital value to designate web resources. It is an IP address, and it can look like 176.108.10.5. Of course, users feel more comfortable memorizing letters than numbers. So there is a DNS server responsible for changing the IP address into characters and vice versa. The text “DNS-server is not responding” appears when accessing the page. So, the user’s request was not correctly translated.
Problem with the router
Let’s start checking with the network equipment, as this is the easiest and fastest way. Unplug the router from the mains and wait for 2-3 minutes. Then, turn it back on and check the availability of resources. Next, check if the router settings have not gone astray. Go to the router control panel and enter the data provided by the Internet provider. If the router firmware is out of date, go to the tab responsible for:
- updating the software;
- perform the update.
If the router model does not provide an automatic update in DNS settings, you need to:
- go to the manufacturer’s official website;
- find the router’s model used;
- download the latest version of the software and install it.
Important: After the update, you must reboot the router. Check the work done: open the browser and check the availability of sites.
DNS address change
DNS error can also occur due to problems on your computer. Let’s tell you about one of the methods that allows you to fix the error. Important! Since the manual configuration of the DNS server on Windows 7, 8, and 10 is similar, we will tell you about it in the example of one of the versions of these operating systems. Press the keyboard shortcut Win + R on the computer and enter the command ncpa.cpl. The “Network Connections” window will open. Next, you need to fix these DNS issues:
- Select the current connection, open the context menu by right-clicking, and select “Properties”.
- In the open window, select the line marked “1” in the image and click “Properties.”
- On the screen, you will see information about the current value of IP and DNS addresses.
- You need to fill in the lines as follows: 8.8.8.8.8 as the preferred DNS server, and in the line below – 8.8.4.4. These parameters are usually obtained from the official Google site. But there are other publicly available addresses of large companies. They also come in pairs: primary and alternative DNS servers.
Important: Be sure to specify an alternative address in DNS settings. If the preferred address is unavailable, the address will go to the alternative one. To be on the safe side, you can specify, for example, the address of:
- Google as the primary DNS server;
- Comodo as the alternate one.
This scheme ensures that the user can always access available DNS servers.
Checking the DNS service
If the DNS server is configured according to the instructions. But the error persists, check the Domane Name System service. Simultaneously press Win+R on the keyboard, type services.msc and press “Enter”. The workspace that contains Windows services will open. Select the line highlighted in blue. Then, open the context menu and select “Restart” – the service will restart. You can check the availability of sites that didn’t work due to DNS issues.
Antivirus settings
Check the antivirus software settings to see if the computer settings are correct. But if the error still occurs, immediately note – there is no bad antivirus; many block connections to some sites or DNS servers. For example, Avast antivirus blocks access based on its knowledge base. In such cases, you need to turn off the firewall module and reload the page in your browser. If this does not help, completely disable the antivirus protection for 15 minutes. And then you can try again. To avoid such problems, set up a “whitelist” in the firewall options. And then add only verified resources. Or, alternatively, try another antivirus product, having removed the old one.
Communicating with your Internet Service Provider
The problem may also occur on the side of the Internet provider. When the message “DNS server is not responding” appears, first of all, you should:
- contact your Internet provider;
- describe the problem.
Suppose the ISP is carrying out technical work or there are problems in your area. In that case, you will be informed about it. And, if necessary, will be given a time interval during which the Internet connection will be restored.
How to Clear DNS Cache: Refreshing DNS Records
When you have entered the DNS server for your domain, use any utility to check it. In response, you should see the word pong on the white screen. In case of any other response, you should try resetting the cache or wait for a DNS update. You need to perform certain actions to reset the DNS cache:
- if you encounter errors while connecting to the Internet or a particular website;
- if you change the NS servers of your domain.
Your computer stores the web servers’ locations (IP addresses). They contain the web pages you have recently visited. This is the DNS cache, which speeds up connections to the servers. And that address changes before the existing address in your DNS cache is updated. The site will be unavailable to you or will respond from another previous hosting service. So read further to know how to clear DNS cache.
For Windows 10, 8, 7 operating systems, the cleaning methods are the same
To do this, use our recommendations:
- Open a command prompt. Click the Start button in Windows and type cmd.
- Click on Command Prompt, and select “Run as administrator.”
- Run the following command: “ipconfig /flushdns.”
- If the command was successful, the system returns the message. It can be: “Windows IP configuration successfully flushed the DNS Resolver Cache.”
DNS cache for Windows XP, 2000, or Vista
You need to perform the following steps to know how to clear DNS cache:
- Click Start. From the Start menu, click Run….
- If you don’t see “Run” in Vista, type “Run” in the search box.
- Run the following command in the Run text box: “ipconfig /flushdns”.
- If the command is successful, the system returns the following message:
- “Windows IP configuration successfully flushed the DNS Resolver Cache.”
MacOS
Clearing the cache in macOS will vary depending on the version you are using. To clear the cache in macOS, you must know the password for the administrator account. Read below about if do need to understand how to clear DNS cache:
- MacOS 10.11, 10.12, and 10.13: Open: “Applications.” Click: “Utilities.” Select: “Terminal.” Enter the following line: “sudo killall -HUP mDNSResponder.”
- MacOS 10.10: Select: “Applications.” Click: “Utilities.” Select: “Terminal.” Run the command: “sudo discoveryutil udnsflushcaches”
- MacOS 10.7, 10.8 и 10.9: Select: “Applications.” Click: “Utilities.” Select: “Terminal.” Enter the following line: “sudo killall -HUP mDNSResponder.”
- MacOS 10.6: Select: “Applications.” Click: “Utilities.” Select: “Terminal.” Enter the command: “sudo dscacheutil -flushcache.”
- MacOS 10.5: Select: “Applications.” Click: “Utilities.” Select: “Terminal.” Enter the command: “sudo lookupd -flushcache.”
DNS Checker Tools: Verifying DNS Records
DNS Checker Tools are invaluable for verifying the accuracy and health of DNS records associated with domain names. These tools help site owners ensure that their DNS configuration is set up correctly. And thereby preventing potential problems such as:
- site downtime;
- email delivery problems.
Users can access a comprehensive report detailing various DNS records, including:
- А;
- AAAA;
- MX;
- CNAME;
- TXT, and more, by inputting a domain name into a DNS checker tool.
These records determine how domain names correspond to:
- IP addresses;
- email servers;
- other essential services.
The tools help identify discrepancies or misconfigurations. They allow prompt corrections to maintain smooth online operations. Moreover, DNS checker tools aid in troubleshooting by offering insights into DNS propagation, which is the time it takes for updated DNS information to spread across the Internet. This feature proves invaluable when migrating websites or changing hosting providers, as it ensures a seamless transition.
Bottom Line
In the intricate web of online operations, addressing DNS challenges is paramount. With AEserver.com, these hurdles become stepping stones to a seamless digital presence. Offering a comprehensive suite of DNS issues, AEserver specializes in navigating the complexities, ensuring your domains are effortlessly accessible, emails reliably delivered, and websites consistently available. Elevate your DNS experience. So choose AEserver.com and pave the way for digital success.
FAQ
-
How can I resolve the "DNS server not responding" error on my computer?
You can restart the router, flush the DNS cache, change DNS settings, check VPN, update drivers, and contact the ISP if needed.
-
What are some public DNS servers I can use to improve my internet connection?
It can be Google DNS (8.8.8.8, 8.8.4.4), OpenDNS (208.67.222.222, 208.67.220.220), or Cloudflare DNS (1.1.1.1).
-
Why is it essential to clear the DNS cache on my computer?
It refreshes old DNS records, resolves connectivity issues, and ensures accurate domain resolution.
-
How can DNS checker tools help diagnose DNS issues?
It can help to verify DNS records, detect misconfigurations, aid in troubleshooting, assess DNS propagation, and ensure a smooth online experience.